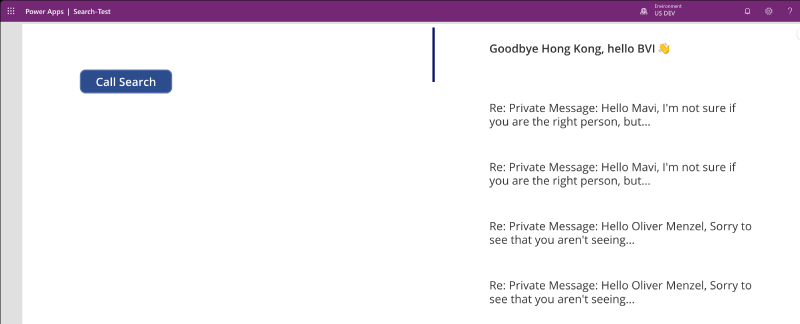Pre-requisites
- Activate the “ParseJSON function and untyped objects” preview feature in PowerApps settings.
- Add the Office365Groups connector to your PowerApps.
Using Office365Groups.HttpRequest
Use Office365Groups.HttpRequest to make HTTP requests to external services in PowerApps.
Example:
|
|
|
|
Showing the Results in a Gallery
Display the search results in a gallery control.
Example:
|
|
|
|
Conclusion
Learn how to use Graph API calls in PowerApps to enhance your apps. blog post, I’ve shown you how to use Graph API calls to Microsoft Search in PowerApps by using the Office365Groups.HttpRequest and the preview feature “ParseJSON function and untyped objects”. By following these steps, you’ll be able to retrieve data from external sources and use it within your PowerApps. We hope you found this post helpful! Let me know if you have any questions or comments.
Additional Resources
-
Some links to more information about Microsoft Search and the Graph API:
- Microsoft Graph Explorer - https://developer.microsoft.com/en-us/graph/graph-explorer
- Microsoft Graph API documentation - https://learn.microsoft.com/en-us/graph/search-concept-overview
-
For testing / creating search queries:
- SharePoint Search Query Tool - https://github.com/pnp/PnP-Tools (Windows only)
- SP-Editor - Search Microsoft Edge Add-ons for it in the future as the Search part isn’t yet implemented in the meantime get the old Add-on from the Chrome Web Store (Windows, Mac, Linux)